Nejčastější dotazy
Po změně hesla v rozhraní “mojedatovaschranka.cz” je heslo následně distribuováno na servery provozovatele Datových schránek obsluhujících aplikace třetích stran. Distribuce nového hesla může trvat až 10 minut. Nové heslo bude vyžadováno aplikací Multischránka do 10-ti minut po jeho změně v prostředí “mojedatovaschranka.cz”, při dalším přístupu do systému Datových schránek – tedy při přihlášení, aktualizaci dat, zpráv či nastavení, nebo při manipulaci se zprávami.
Pokud máte v aplikaci Multischránka uložené adresy na staré datové schránky, je třeba adresu staré schránky z adresáře odstranit a uložit si do adresáře adresu novou.
Aktualizace adresáře Multischránky krok za krokem:
- Z hlavního okna otevřete Adresář kliknutím na ikonu “Adresář – moje kontakty”
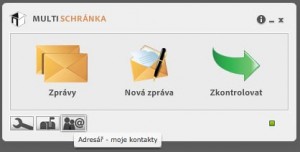
- V uložených adresách vyberte starou schránku a odstraňte jí kliknutím na ikonu “Odstranit vybranou adresu z adresáře”
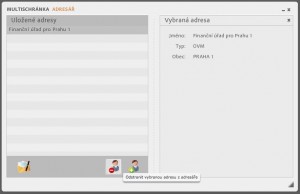
- Adresu nové schránky přidáte pomocí ikony “Doplnit adresář” – ikona s “+”. Otevře se okno pro vyhledání schránky. Hledanou schránku můžete vyhledávat podle různých kritérií. Jednoznačným identifikátorem schránky je ID schránky. Seznam aktuálních schránek a jejich ID najdete na stránkách Ministerstva financí.
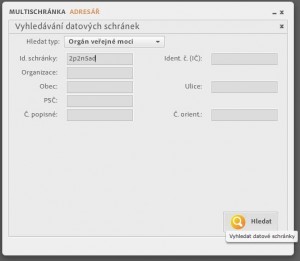
- Nalezenou schránku uložíte do adresáře Multischránky pomocí ikony “Přidat vybrané adresy do lokálního adresáře”.
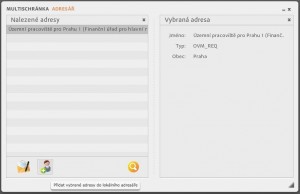
Níže přinášíme návod, jakým způsobem zazálohovat data aplikace Multischránka pro operační systémy Microsoft Windows XP, 7, 8, 8.1, 10 a Apple Mac OS.
- Krok – vypněte aplikaci Multischránka.
- Krok – vyhledejte datové soubory a složku Local Store – návod dle jednotlivých OS:
- Microsoft Windows XP SP3 – C:\Documents and Settings\VAS PROFIL\Data aplikací\Multischranka.XXXXXXXXXXXXXXXXXXXX
- Microsoft Windows 7, 8, 8.1 a 10 – C:\USERS\VAS PROFIL\AppData*\Roaming\Multischranka.XXXXXXXXXXXXXXXXXXXX
- Apple Mac OS – Macintosh HD – Uživatelé – VAS PROFIL – Knihovna* – Preferences – Multischranka.XXXXXXXXXXXXXXXXXXXX
- Krok – překopírujte složku Local Store na bezpečnou zálohu (externí disk, síťový disk, flash paměť USB atp.), popřípadě proveďte kompletní zálohu operačního systému včetně výše uvedených složek.
Poznámka:XXXXXXXXXXXXXXXXXXXX značí libovolnou kombinaci písmen a číslic, např: Multischranka.F7413B326X8EE697C62FSQCB0571DF73C683900A.1
* – složky AppData a Knihovna jsou skryté, je třeba nechat zobrazit v systému skryté složky.
Ukázka chybové hlášky:
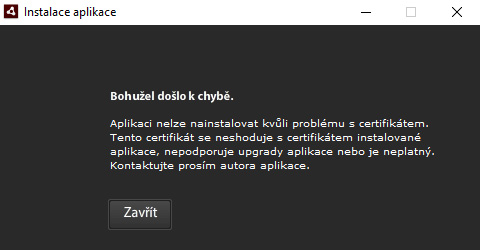
Popis: na Vašem počítači se nachází stará verze aplikace Multischránka podepsaná certifikátem, který již neplatí. Řešením je odinstalace aplikace Multischránka a instalace nové verze.
Řešení chyby je popsané v následujících krocích, proces odinstalace a instalace nové verze nemá vliv na Vaše data aplikace Multischránka:
1. Krok – záloha dat aplikace Multischránka – návod jak zazálohovat data aplikace Multischránka je popsán v sekci Jak zálohovat data z Multischránky na stránce Nejčastější dotazy.
2. Krok – odinstalace aplikace Multischránka – nástroji daného operačního systému odinstalujte aplikaci Multischránka.
3. Krok – nainstalujte novou verzi aplikace Multischránka.
4. Krok – spusťte aplikaci Multischránka. Všechna data zůstanou nedotčena a můžete s nimi pracovat jako před aktualizací aplikace.
Vyjádření podpory ISDS – kontaktní telefon na infolinku je 954 200 200:
„Během poslední výluky systému byl nasazen bezpečnostní mechanismus bránící plošným útokům na větší množství účtů z jedné IP adresy. Pokud tedy Vaše aplikace zkouší volat uživatelské účty které již neexistují, nebo které mají od zadání změněná hesla, potom po chybném volání šesti a více různých účtů dojde k hodinové blokaci IP. „
Po dotazu, jakým způsobem řešit nastalou situaci, a požadavku na odblokování přístupu externí IP adresy jsme dostali toto vyjádření:
„Dobrý den,
skutečně u Vaši IP adresy dochází k blokování z důvodu příliš mnoha přístupů chybnými údaji, tato hodinová blokace je potom následnými chybnými přístupy prodlužována vždy o další hodinu. Strana ISDS na Vaše pokusy dle naší kontroly správně odpovídá chybou 401 s uvedeným časem ukončení blokace (HTTP Code 401 Unauthorised a v popisu chyby potom uveden čas ukončení blokace).
Odblokování Vaší IP adresy ani její přidání na whitelist není reálné, jelikož toto Vaše chování porušuje zásady používání systému ISDS – Vaši uživatelé poskytnutím svých přístupových údajů porušují §9, odstavec 2 zákona 300/2008 – Osoba oprávněná k přístupu do datové schránky je povinna zacházet s přístupovými údaji tak, aby nemohlo dojít k jejich zneužití.“
Projev chování výše popsané chyby:
Aplikace Multischránka opakovaně žádá zadat heslo k jedné či více datovým schránkám. Po jeho zadání se po chvilce objeví dialog pro zadání hesla znovu. Je to dáno tím, že servery ISDS odmítnou komunikaci s aplikací Multischránka a neověří nově zadané heslo.
Řešení nastalé situace:
Pokud obsahuje Vaše aplikace datové schránky, které jsou zrušené, jakýmkoliv jiným způsobem již k nim nemáte přístup, nebo došlo z jakéhokoliv důvodu ke změně hesla či vypršení jeho platnosti, je nutné u těchto datových schránek odebrat možnost Zapamatovat heslo v Nastavení mých DS – výběru dané DS a zrušením zatržení volby Zapamatovat heslo a potvrzením této operace.
Obecným řešením této situace je nedostat se do situace, kdy šest a více datových schránek v aplikaci Multischránka bude najednou žádat servery ISDS o autorizaci se špatným heslem, nebo heslem, které vypršelo po 90ti denním období po poslední změně. Toho lze docílit například změnou hesla datových schránek postupně a před vypršením 90ti denní lhůty pro změnu hesla.
Jako alternativní řešení je připojit se z počítače s aplikací Multischránka z jiného zdroje internetu s jinou venkovní IP adresou v případě, že máte nastavené u všech datových schránek, že si nepamatuje heslo.
Postup pro operační systémy Microsoft Windows 7, 8.1 a 10:
- vypněte aplikaci Multischránka.
- vyhledejte datové soubory a složku Local Store – návod dle jednotlivých OS:
- Microsoft Windows XP SP3 – C:\Documents and Settings\VAS PROFIL\Data aplikací\Multischranka.XXXXXXXXXXXXXXXXXXXX
- Microsoft Windows 7, 8.1 a 10 – C:\USERS\VAS PROFIL\AppData*\Roaming\Multischranka.XXXXXXXXXXXXXXXXXXXX
- překopírujte složku Local Store na bezpečnou zálohu (externí disk, síťový disk, flash paměť USB atp.), popřípadě proveďte kompletní zálohu operačního systému včetně výše uvedených složek.Poznámka:XXXXXXXXXXXXXXXXXXXX značí libovolnou kombinaci písmen a číslic, např: Multischranka.F7413B326X8EE697C62FSQCB0571DF73C683900A.1* – složky AppData a Knihovna jsou skryté, je třeba nechat zobrazit v systému skryté složky.
- přejděte do Ovládací panely – Programy – Programy a funkce, vyhledejte aplikaci Multischránka, stiskněte pravé tlačítko myši a zvolte Odinstalovat.

- po úspěšné odinstalaci vyhledejte nejnovější instalační soubor aplikace Multischránka s názvem Multischranka.air, který získáte stažením pomocí formuláře na úvodní straně www.multischranka.cz nebo získáte zasláním požadavku na podporu. Pokud má instalační soubor příponu ZIP, jedná se o zabalený soubor a je nutné jej nejprve rozbalit pomocí nástroje operačního systému.
- poklepáním na soubor Multischranka.air spusťte instalaci nové verze aplikace Multischránka, instalační proces provede v několika krocích instalaci nové verze aplikace. Po ukončení instalace se aplikace Multischránka automaticky spustí.


Postup pro operační systémy Apple macOS:
- vypněte aplikaci Multischránka.
- vyhledejte datové soubory a složku Local Store – návod dle jednotlivých OS:
- Apple Mac OS – Macintosh HD – Uživatelé – VAS PROFIL – Knihovna* – Preferences – Multischranka.XXXXXXXXXXXXXXXXXXXX
- překopírujte složku Local Store na bezpečnou zálohu (externí disk, síťový disk, flash paměť USB atp.), popřípadě proveďte kompletní zálohu operačního systému včetně výše uvedených složek.Poznámka:XXXXXXXXXXXXXXXXXXXX značí libovolnou kombinaci písmen a číslic, např: Multischranka.F7413B326X8EE697C62FSQCB0571DF73C683900A.1* – složky AppData a Knihovna jsou skryté, je třeba nechat zobrazit v systému skryté složky.
- přejděte do Finder – Aplikace, vyhledejte aplikaci Multischránka, stiskněte pravé tlačítko myši a zvolte Přesunout do koše.

- následně vyhledejte ikonu Koše v liště nástrojů, stiskněte pravé tlačítko myši a zvolte Vysypat koš. Před tímto krokem se ujistěte, že v Koši máte pouze dokumenty a aplikace, které opravdu chcete natrvalo odstranit z počítače.

- po úspěšné odinstalaci vyhledejte nejnovější instalační soubor aplikace Multischránka s názvem Multischranka.air, který získáte stažením pomocí formuláře na úvodní straně www.multischranka.cz nebo získáte zasláním požadavku na podporu. Pokud má instalační soubor příponu ZIP, jedná se o zabalený soubor a je nutné jej nejprve rozbalit pomocí nástroje operačního systému.
- poklepáním na soubor Multischranka.air spusťte instalaci nové verze aplikace Multischránka, instalační proces provede v několika krocích instalaci nové verze aplikace. Po ukončení instalace se aplikace Multischránka automaticky spustí.


